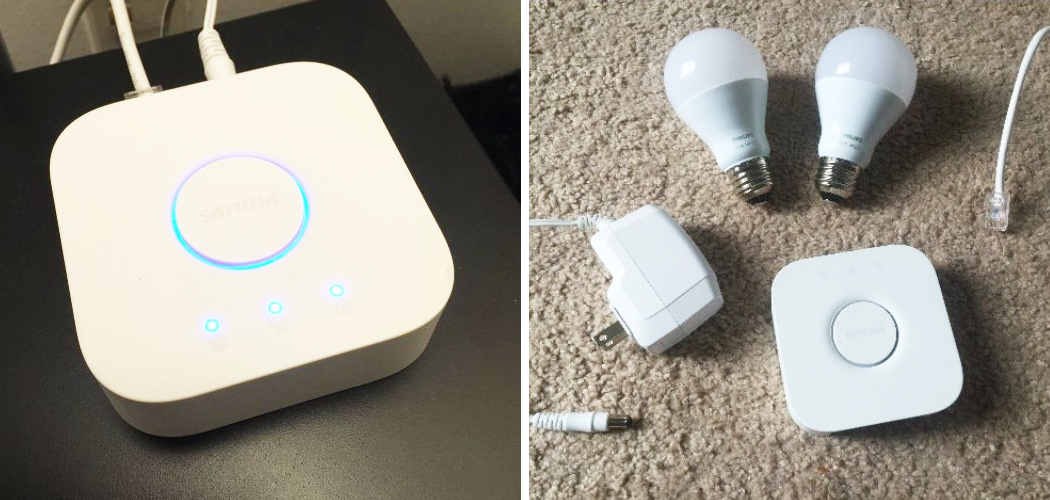Are you ready to add a Philips Hue bulb to your home lighting system? Setting up a Philips Hue bulb is easy and requires just a few steps. Here’s how you can get your Philips Hue in pairing mode.
Getting started is easy if you’re ready to connect your home with Philips Hue. With just a few steps, you can have the lights in your home working for you using one of the most popular smart lighting systems on the market. However, an initial setup process must be done first—pairing your bulbs to a Phillips Hue Bridge or Hub.
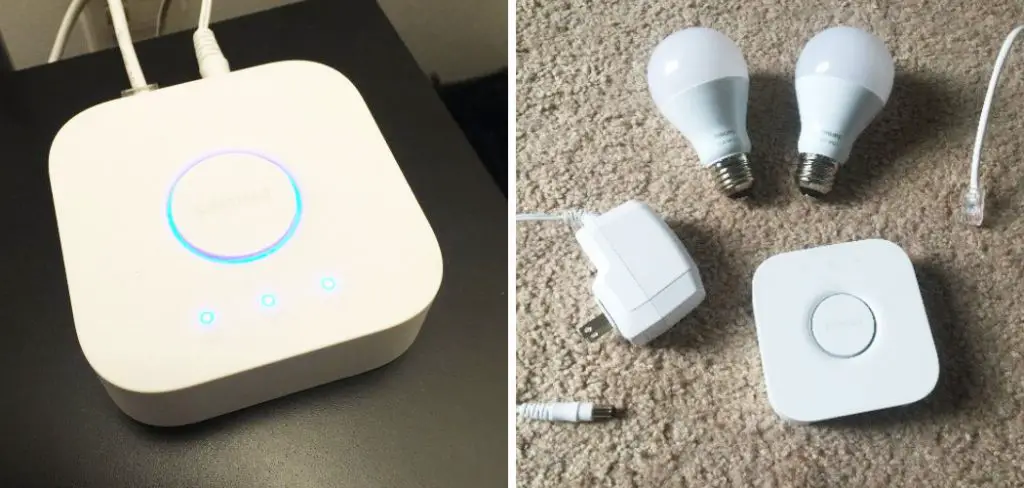
Keep reading for access to simple instructions designed specifically for how to put philips hue bulb in pairing mode, and soon enough, you’ll be up and running with all of the cool features they offer!
What Will You Need?
To get your Philips Hue bulbs set up and ready, you’ll need the following:
- A Phillips Hue Bridge or Hub
- A Philips Hue bulb
- A compatible Zigbee home automation hub (if using a Zigbee hub)
- A device capable of controlling the bulbs (such as a smartphone or tablet).
Once you have all the necessary components, you can begin putting your Philips Hue bulb in pairing mode.
10 Easy Steps on How to Put Philips Hue Bulb in Pairing Mode
Step 1. Power On Your Bridge:
Connect your Philips Hue Bridge to your home router using an Ethernet cable. Plug the power adapter into an outlet and wait for the three lights on the Bridge to light up. If the lights are still off, press and hold the dedicated on/off button to turn it on.
Step 2. Install Your Philips Hue Bulb:
Next, screw your Philips Hue bulb into the light fixture you want to use. Make sure it’s tightly secured. Turn on the light fixture or switch to provide power to the bulb. The bulb will blink once to indicate that it’s powered on and ready to be paired.
Step 3. Connect to Your Bridge:
Open your Philips Hue app on your smartphone or tablet. Make sure you’re connected to the same network as your Bridge. In the app, go to “Settings,” then select “Hue Bridges,” and click on the “+” button to add your Bridge.
The app will search for available Bridges. Once it finds your Bridge, select it and click on “Connect.” Push the big button on your Bridge to complete the connection if prompted. Your bulb is now ready to be put into pairing mode.
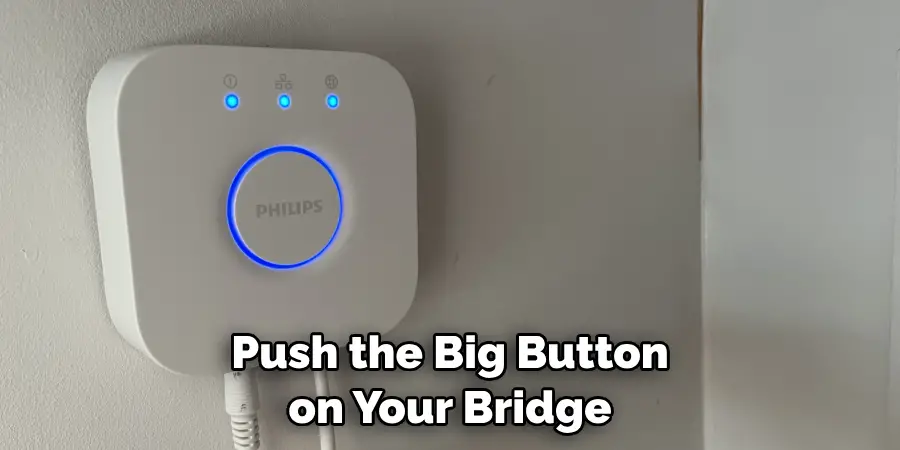
Step 4. Pair Your Philips Hue Bulb:
In the Philips Hue app, navigate to “Settings” and select “Light setup.” Tap the “+” button at your screen’s bottom-right corner. The app will automatically search for any unconnected bulbs.
Ensure your Philips Hue bulb is powered on so the app can find it. Once detected, the bulb’s name will appear on the screen. Tap on the name to complete the pairing process. Congratulations, you’ve successfully put your Philips Hue bulb in pairing mode!
Step 5. Confirm the Pairing:
After successfully pairing your Philips Hue bulb, it’s important to confirm that the connection has been established correctly. Back in the main menu of the Philips Hue app, navigate to the “Rooms & Zones” section.
Here, you should be able to see the light that you just paired. Try controlling it using the app by adjusting the brightness or changing the color if applicable. If you can control the bulb, you have correctly put your Philips Hue bulb in pairing mode. If not, you may need to repeat the pairing process.
Step 6. Rename Your Philips Hue Bulb:
Renaming your Philips Hue bulb will help you distinguish it from other bulbs in your system, especially if you plan to add more bulbs. To rename your bulb, return to the “Light setup” option under “Settings”.
Here, you will see the list of all connected bulbs. Tap on the bulb you want to rename, then tap on the “Name” option. You can then enter a new name for your bulb. Tap “Save” to confirm the change. Your Philips Hue bulb is now personalized and ready to use!
Step 7. Group Your Philips Hue Bulbs:
If you have multiple Philips Hue bulbs, it can be beneficial to group them based on their location or purpose. To do this, navigate to the “Rooms & Zones” section in the main menu of the Philips Hue app. Tap on the “+” button to create a new room or zone.
Name the room or zone, then select the bulbs you want to include in the group. Tap “Save” to finalize the changes. Your Philips Hue bulbs are now conveniently grouped, providing simplified control and coordination of your lighting scenes.

Step 8. Create Custom Lighting Scenes:
One of the exciting features of the Philips Hue system is its ability to create personalized lighting scenes for different times of the day, moods, or events. To create a custom scene, go back to the main menu of your Philips Hue app and select “Scenes.” Tap the “+” button to create a new scene.
Name your scene, select the room or zone it applies to, and then choose the color and brightness levels for each bulb in that room or zone. Tap “Save” to store your settings. Now, you can easily switch between your custom scenes with just a few taps on your device, creating the perfect ambiance for any occasion.
Step 9. Setup Routines for Your Philips Hue Bulbs:
The Philips Hue system allows you to automate your lights according to your daily routines. This can be particularly useful for waking up, going to bed, or even leaving the house. To set up a routine, go back to the main menu of your Philips Hue app and select “Routines.” Tap on the “+” button to create a new routine. You can choose from pre-set routines like “Home & Away” or create your custom routine.
Step 10. Enjoy Your Philips Hue Bulbs:
Now that your Philips Hue bulb is successfully paired and configured, it’s time to enjoy the personalized lighting experience it offers. Experiment with different colors, scenes, and routines to see what works best for your lifestyle and preferences. Remember, you can always modify these settings in the Philips Hue app whenever you want. Congratulations on setting up your Philips Hue bulb!
By following these simple steps, you’re now equipped with the knowledge of how to put your Philips Hue bulb in pairing mode. With this, you can enjoy the convenience and beauty of personalized lighting in any room of your home.
5 Additional Tips and Tricks
- If the Philips Hue bulb doesn’t connect to your network, try resetting the bulb by turning it off and on again.
- Ensure you have installed a compatible Philips Hue Hub connected to your home Wi-Fi router.
- When pairing with the Philips Hue app, ensure Bluetooth is enabled on your mobile device before starting the pairing process.
- If the Philips Hue bulb is still not connecting, try restarting your home Wi-Fi router and rerunning the pairing process.
- If you have multiple Philips Hue bulbs, make sure to reset each of them one by one before pairing them with the app to avoid any possible conflicts during setup.
With these tips and tricks, you can put your Philips Hue bulb in pairing mode quickly and easily.

5 Things You Should Avoid
- Avoid Rushing the Process: Patience is key when setting up your Philips Hue bulb in pairing mode. The bulb may take a few attempts to pair successfully with the app.
- Do Not Ignore Software Updates: Ensure your Philips Hue app and the Hub are updated to their latest versions, as outdated software could hinder pairing.
- Clear of Crowded Wi-fi Channels: Interference from other Wi-Fi networks can cause connectivity issues. Try to use a less crowded Wi-Fi channel.
- Avoid Placing the Bulb Too Far From the Hub: For optimal performance, the Philips Hue bulb should be within range of your Philips Hue Hub during the pairing process.
- Remember to Check Device Compatibility: Ensure your mobile device is compatible with the Philips Hue app before pairing.
By avoiding these mistakes, you can easily put your Philips Hue bulb in pairing mode.
How Do You Know if Your Hue Bulb is Bluetooth?
The easiest way to determine if your Philips Hue bulb is Bluetooth-enabled is by checking the packaging. If it says “Bluetooth” on the box, then it’s easy to connect your Hue bulb with the Philips Hue app and start using its full range of features.
If you’ve already set up your Philips Hue bulb without knowing it was Bluetooth-enabled, you can find out by opening the Philips Hue app and checking the bulbs connected to your Wi-Fi router. If you see a Bluetooth icon next to the bulb’s name, then it is indeed Bluetooth-enabled.
Bluetooth connectivity adds an extra layer of convenience for controlling your Philips Hue bulb, so if you don’t already have one, consider getting a Bluetooth-enabled Philips Hue bulb. It’s easy to set up and use, and you’ll enjoy the full range of features that come with it!
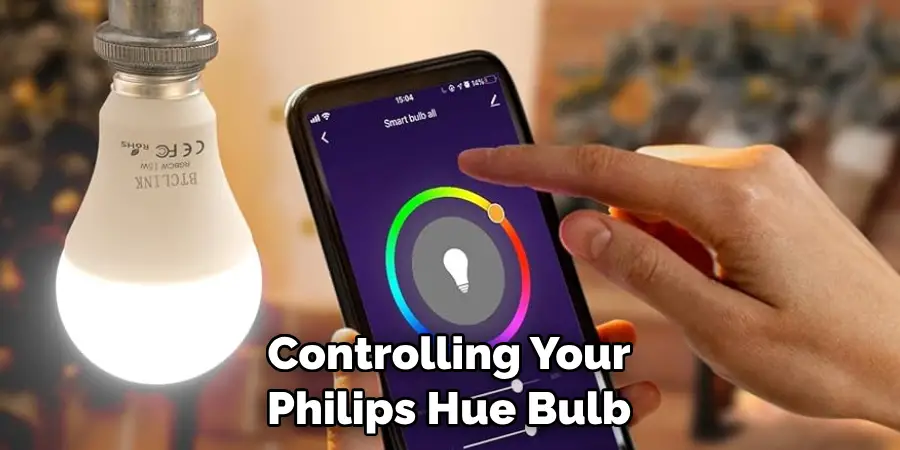
Conclusion
Upon completing the pairing process, Philips Hue Bulbs can do much more than just illuminate a room. The possibilities are endless, from customizing your brightness preferences to outdoor light strips and settings that actively respond to your environment. Setting up a bulb can be daunting, but use this step-by-step guide, and you will have it up quickly!
Even if you encounter any hiccups along the way, Philips Hue has an expansive support community that’s willing to help you find success. Take advantage of Philips Hue Bulbs’s amazing potential and start discovering what smart lighting can do for you today.
Hopefully, the article on how to put philips hue bulb in pairing mode was helpful in resolving your queries. Thank you for reading!