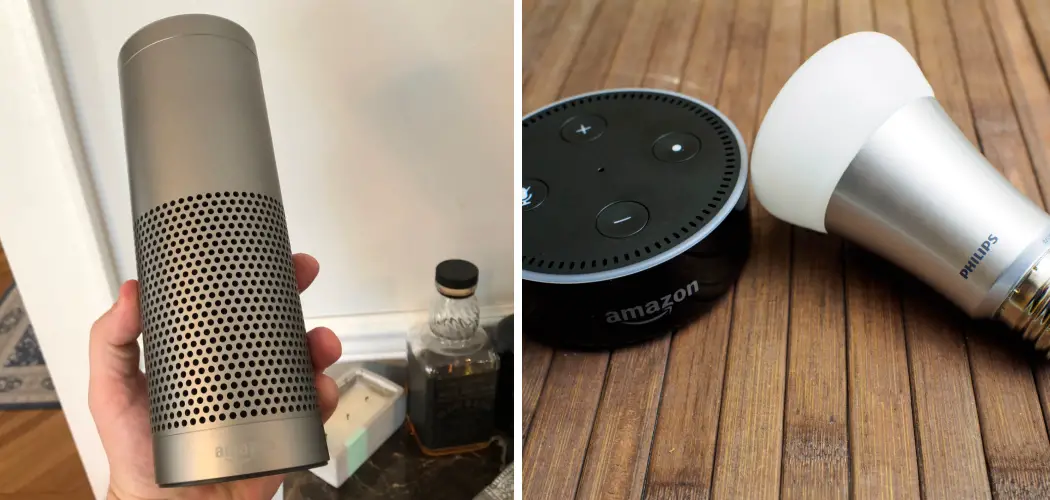Do you want to control your Philips Hue lights with Alexa’s voice commands? The ability to reset Philips Hue bulbs with a simple command can add an extra layer of convenience and ease of use when managing your home lighting.
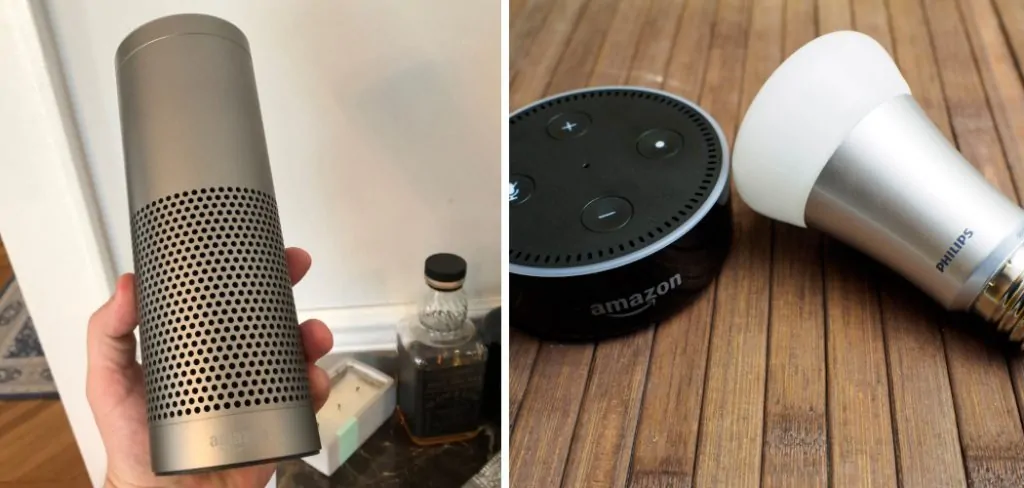
In this guide, we’ll show you the steps on how to reset Philips Hue bulb with Alexa. We’ll also offer some helpful tips so that at the end of it all, you can enjoy added peace of mind from knowing exactly how to get your Philips Hue setup running smoothly once again.
Step-by-Step Guidelines on How to Reset Philips Hue Bulb With Alexa
Step 1: Install the Official Philips Hue Skill in the Alexa App
First, you’ll need to install the official Philips Hue skill in the Alexa app on your device. This will enable your Echo device to recognize voice commands for controlling your Philips Hue bulbs. Installing the skill is simple and only takes a few minutes. You can find the Philips Hue skill in the Alexa Skills store.
Step 2: Discover Your Philips Hue Bulbs
Once you’ve installed the skill, you can now proceed to discover your Philips Hue bulbs on your Alexa device. To do this, simply say, “Alexa, discover my devices”. This will allow Alexa to recognize all the Philips Hue bulbs that are connected to your network. While Alexa is discovering the bulbs, it may take a few minutes.
Step 3: Reset Philips Hue Bulbs
Now that your Echo device has successfully recognized all of your Philips Hue bulbs, you can now reset them with a simple voice command. To do this, say “Alexa, reset my lights” and the bulbs will go through the reset process. This should take no more than a few seconds and once completed, your bulbs will be reset to their factory settings.
Step 4: Test Your Philips Hue Bulbs
After resetting your Philips Hue bulbs, you can now test them to make sure everything works correctly. To do this, simply tell Alexa to turn on or off a certain bulb and see if it responds accordingly. If the bulb does not respond as expected, you may need to check that it is connected correctly or that all of the settings are correct.
Following these simple steps, you’ll be able to easily reset your Philips Hue bulbs with Alexa and enjoy the convenience of voice-activated home lighting. With this knowledge, you can also make sure that when something goes wrong with your setup, you know exactly how to fix it quickly and get back to enjoying a seamlessly connected smart home.

Additional Tips for Resetting Philips Hue Bulbs With Alexa
1. Always make sure your wifi signal is strong before attempting to reset your Philips Hue bulbs with Alexa
2. If you experience issues while trying to reset your bulbs, try unplugging them from the power source and plugging them back in again, and then repeating the steps above.
3. If the issue persists, it might be a good idea to check your Philips Hue app and ensure that all of your bulbs are connected properly.
4. You can also try resetting only certain lights instead of all of them at once in case there is an issue with one or more bulbs in particular.
5. Lastly, don’t forget to save your settings and configurations in the Philips Hue app after resetting the bulbs. This way, you can quickly restore them back to their original settings if something goes wrong again.
By following these steps and tips, you will be able to easily reset your Philips Hue bulbs using Alexa voice commands. Enjoy the added convenience of being able to control your home lighting with just a few simple words!
Things You Should Consider to Reset Philips Hue Bulb With Alexa
1. Ensure that your Phillips Hue Lights are connected to the same Wi-Fi network as your Alexa device. If they are not, you will need to connect all of them before proceeding.
2. Make sure that the Philips Hue app is installed on your phone and opened in order for the reset process to be successful.
3. Once the Hue app is open, you will need to use it to disconnect your Philips Hue lights from Alexa. This can be done by tapping on the “Settings” tab in the app and selecting “Disconnect from Alexa” under the “Alexa” section.
4. After this step, make sure to power cycle all of your Philips Hue bulbs and lights. This should be done by unplugging the power supply from your wall outlet for a few seconds before plugging it back in.
5. Once all of your devices have been disconnected and powered cycled, you can proceed to reset your Philips Hue lights with Alexa. To do this, open up the Alexa app on your phone.
6. Tap on the menu icon in the top-left corner and select “Skills & Games” from the list of options.
7. Type “Philips Hue” into the search bar and select it when it appears at the top of the screen.
8. Tap on the “Enable Skill” button and follow the instructions to set up your Philips Hue lights with Alexa.
9. Once you have finished setting up your lights, they should appear in the list of devices within the Alexa app.
10. To reset your Philips Hue lights with Alexa, simply say “Alexa, reset my Phillips Hue bulb” or whatever command you have set up for the reset.

Following these considerations and steps should help you reset your Philips Hue Bulb with Alexa. It is important to ensure that all of your devices are connected correctly and powered cycled before beginning the reset process in order to avoid any potential issues. If you encounter any difficulties during the setup process, make sure to consult the documentation provided by Philips or contact their customer service team for further assistance.
Common Mistakes in Resetting Philips Hue Bulb With Alexa
1. Not having all devices connected to the same WiFi network – In order to reset a Philips Hue bulb with Alexa, both the bulb and the Alexa device must be connected to the same WiFi network. If they are not on the same network, then Alexa will not be able to detect or control the Philips Hue bulb.
2. Not having an up-to-date version of the Alexa app – In order to reset a Philips Hue bulb with Alexa, both the Alexa device and the corresponding app must have their software updated. If either one is outdated, then it might not be able to detect or control the Philips Hue bulb correctly.
3. Not having an up-to-date version of the Philips Hue Bridge – The Philips Hue Bridge is responsible for connecting the Alexa device and the Philips Hue bulb. In order to ensure the successful resetting of the Philips Hue bulb with Alexa, it’s important to make sure that the Philips Hue Bridge is up-to-date.
4. Not speaking clearly – When setting up a voice command with Alexa for resetting a Philips Hue bulb, it’s important to speak clearly. If the command is not spoken with clarity, Alexa may not be able to understand it and execute the resetting process properly.
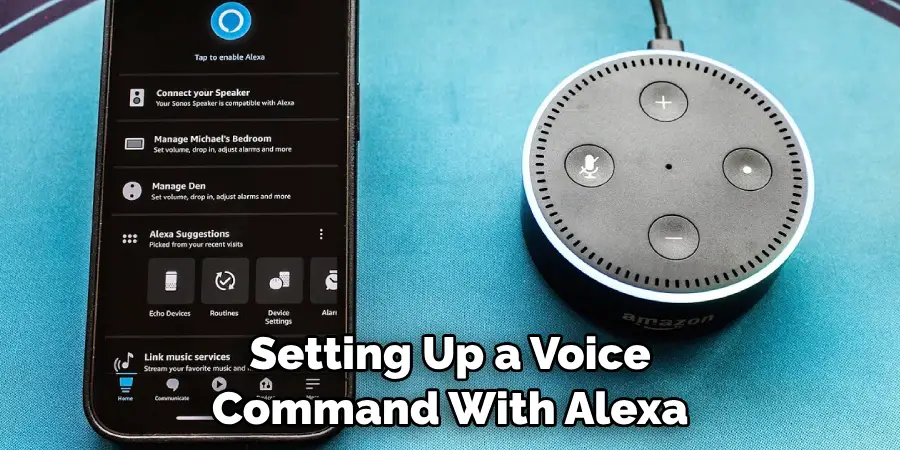
5. Not using the correct voice commands – In order for Alexa to be able to detect and control a Philips Hue bulb, you must provide her with the correct voice command. Depending on which Alexa device you have, the command may differ slightly. Make sure you know exactly which commands to use in order for everything to work correctly.
Avoiding these common mistakes when resetting a Philips Hue bulb with Alexa will help ensure that the process is successful.
Frequently Asked Questions
Can I Reset Philips Hue Bulbs Using Alexa?
Yes. You can reset Philips Hue bulbs using Alexa with the help of the Philips Hue Skill. To do this, open your Alexa App and search for “Philips Hue”. Once you find it, enable it on your device and then say “Alexa, discover my devices” in order to link your Philips Hue bulbs. Once you do this, you can reset the bulb by saying “Alexa, reset my Philips Hue bulb”. This will cause the bulb to reset and start working normally again.
What Else Can I Do With Alexa and Philips Hue?
In addition to being able to reset your Philips Hue bulbs with Alexa, you can also control their brightness, color, and more. To do this, simply say “Alexa, set my Philips Hue bulb to (color)” or “Alexa, dim my Philips Hue bulb too (percentage)”. You can also create routines and scenes with your Philips Hue bulbs by saying “Alexa, turn on (scene name)”. This will allow you to quickly change the atmosphere of your room with just one command.
How Many Philips Hue Bulbs Can I Connect To My Alexa Device?
The number of Philips Hue bulbs you can connect to your Alexa device depends on the type of bulb and how many devices are connected to your network. Generally speaking, you should be able to connect up to 50 Philips Hue bulbs to an Alexa device.
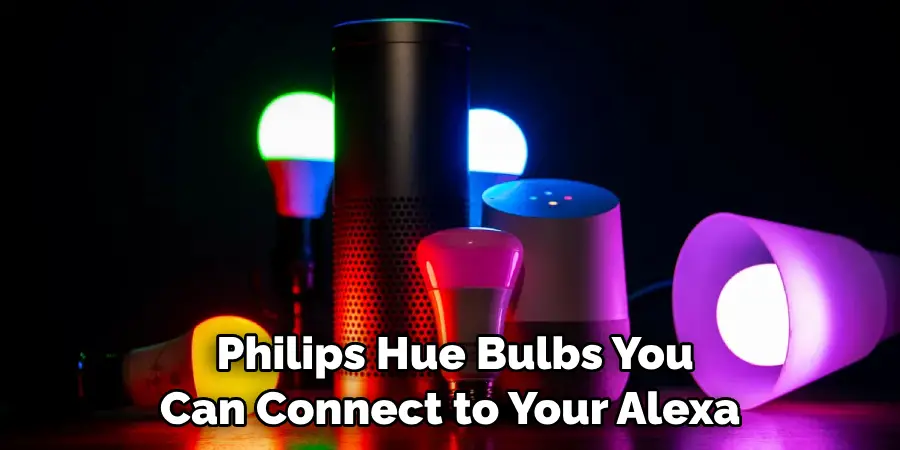
Conclusion
All in all, now you know how to reset Philips Hue bulb with Alexa and also the other things you can do with your Philips Hue bulbs. You should now be able to control your Philips Hue bulbs easily using Alexa, allowing you to quickly adjust brightness, and colors, and create scenes with just one command.
Also, remember that the number of Philips Hue bulbs you can connect depends on the type of bulb and how many devices are connected to your network.
With this information, you’ll be able to control and reset your Philips Hue bulbs with ease using Alexa! Have fun customizing your lighting setup and creating the perfect atmosphere for any occasion. Enjoy!