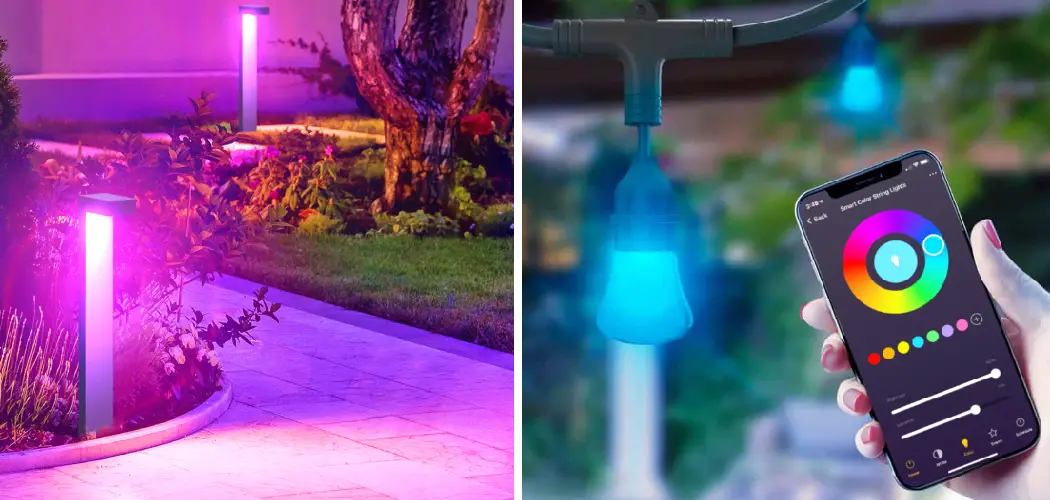Are you experiencing problems with your Atomi Smart Light bulbs? Don’t worry, they can be easily reset in a few simple steps. Whether you need to change the lights’ configurations, disable them for a period of time or improve their performance, this guide will walk you through the process of how to reset atomi smart lights.

From identifying which settings are impacted by resetting and how to begin the process to troubleshooting issues and restoring factory defaults – we’ll show you exactly how to get things back up and running again. Ready to find out more? Let’s dig in!
11 Step-by-step Guidelines on How to Reset Atomi Smart Lights
Step 1: Gather the Necessary Materials
Before you begin, make sure you have all the necessary materials on hand. This includes your Atomi Smart Light bulbs, the Atomi Smart Light Hub, access to a power outlet and your smartphone or other compatible device. It’s also recommended to have a pen and paper handy for recording the settings you make during the reset process.
That way you’ll have a record of any changes you make for easy reference later. It’s also a good idea to familiarize yourself with the Atomi Smart Light app before proceeding.
Step 2: Add the Atomi Smart Lights to Your Home Network
To get started, connect your Atomi Smart Light bulbs to your home network. This can be done easily through the Atomi app on iOS or Android. Once you’ve connected them, they will automatically appear in your app’s list of devices. But keep in mind that each light bulb will need to be connected individually. This process may take a few minutes, so be patient.
If there are any issues with connecting the bulbs to your home network, contact Atomi customer support for assistance. This is also a good time to make sure the Atomi Smart Light Hub is properly connected to your home network.
Step 3: Reset the Bulbs One at a Time
Now it’s time to reset each individual bulb. Begin by turning off the power outlet that supplies electricity to the light bulbs and then remove any physical connections (like wires) from them. Next, press and hold the reset button located on each bulb for about 10 seconds until all four lights begin flashing quickly.

This will indicate that a factory reset has been successful. This process should be repeated for every Atomi Smart Light bulb in your home. If you are still having issues, contact Atomi customer support.
Step 4: Reconnect the Bulbs to the Network
After each bulb is reset, you’ll need to reconnect them to your home network. To do this, open up the Atomi app and select the “Add” option from the menu. Then follow the on-screen instructions for adding new devices.
Although this process may take a few minutes, you should be able to complete it without any issues. This process should be repeated for each bulb that was reset. It’s also important to note that any settings or preferences you were using prior to resetting the bulbs will need to be re-configured.
Step 5: Verify that the Lights are Connected
Once all of your lights have been reset and reconnected, it’s time to verify that they are working correctly. You can do this by turning on a single light and then checking its status in the Atomi app – if it shows as “On”, then you know that it was successfully connected to your network.
But if it shows as “Off”, then you’ll need to repeat the reset process. Additionally, you can also verify that all of your lights are working correctly by turning them all on at the same time. If everything looks good and there are no issues, then your reset is complete.
Step 6: Configure the Atomi Smart Light Hub
Now it’s time to configure your Atomi Smart Light hub. Again, open up the Atomi app and select “Settings” from the menu. Once there, you’ll be able to adjust various settings such as light brightness, color temperature, etc.
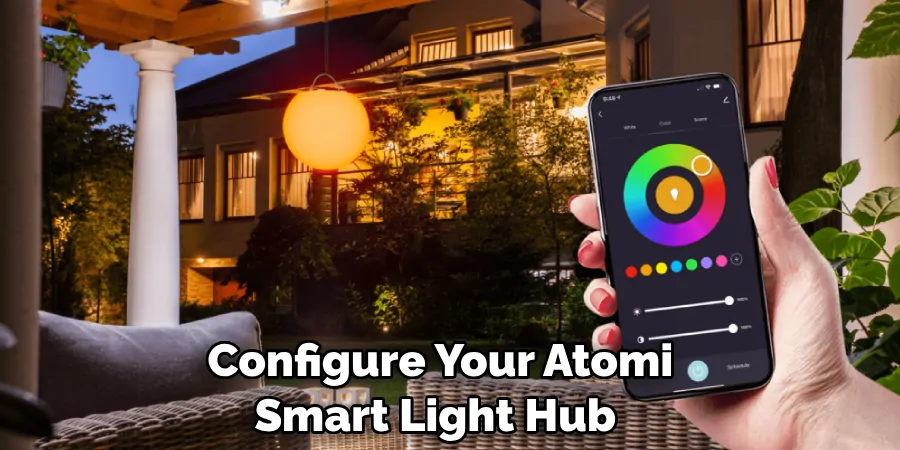
It’s recommended to take your time and explore the different options available in order to get the most out of your Atomi Smart Lights. In that case, you should also make sure to enable the “Group Lights” feature which allows you to easily control multiple lights at once from a single app.
Step 7: Set Up Schedules and Automation
Once you’ve configured all your settings, you can then start setting up schedules and automation for your lights. This will allow them to automatically turn on or off at certain times of the day or in response to other triggers like motion sensors or doorbells. It’s also a great way to save energy and money.
If you’re not sure how to set up these kinds of features, then it’s best to refer to the official Atomi Smart Light user guide for more detailed instructions. Therefore, you can maximize the functionality and convenience of your Atomi Smart Lights. You’re now ready to enjoy the benefits of an automated home lighting system. Remember to customize your settings according to your personal preferences and needs.
Step 8: Test the Lights
Once everything is set up, you’ll want to test that all the bulbs are working correctly. You can do this by turning them on or off through the app or with a voice command (if your device supports it). Make sure all of the lights are responding as expected before continuing on. It’s also a good idea to check the Atomi app periodically to make sure everything is running smoothly.
But if you do encounter any issues, then you’ll want to refer back to this guide and repeat the reset process. It may also be necessary to contact Atomi customer support for further assistance. It will be e a good idea to keep the Atomi Smart Light user guide handy for reference.
Step 9: Restore Factory Defaults if Needed
If at any point your Atomi Smart Light bulbs stop working properly, you can always restore their factory defaults. This will erase all previously saved settings and allow you to start fresh – just press and hold the reset button for 10 seconds until all four lights flash quickly again.

It’s important to note that this process will erase all of your previous configurations, so be sure to have a record of them on hand if needed. However, restoring the factory defaults should help you resolve any issues you may be having. You can then reconfigure the lights and continue using them as normal.
Step 10: Troubleshoot Issues
If you continue to experience problems with your Atomi Smart Light bulbs, then it may be time to troubleshoot. First, double-check that all of the devices are properly connected to your home network and that their settings have been configured correctly.
If this doesn’t help, then try resetting the lights one at a time or restoring the factory defaults. If you’re still having issues, then contact Atomi customer support for assistance. Otherwise, enjoy your Atomi Smart Lights!
Step 11: Enjoy Your New Atomi Smart Lights!
Congratulations – now that you know how to reset Atomi Smart Lights, you can enjoy all of their features hassle-free! From scheduling automated lighting routines to dimming and changing colors – these smart light bulbs will make your life easier and brighter in no time.
So what are you waiting for? Go ahead and get started! Always remember to refer back to this guide if you ever need help with resetting or reconfiguring your Atomi Smart Lights. Good luck!
We hope this guide was helpful. If you need any more advice or assistance with your lighting setup, feel free to reach out to us at support@atomistore.com – our team is always here to help! Thanks for reading!
Frequently Asked Questions
Q: What Happens When I Reset My Atomic Smart Light Bulbs?
A: Resetting your Atomi Smart Lights will erase all of their saved settings and restore all of their factory default settings.
Q: How Do I Know If My Atomi Smart Light Bulbs Are Reset?
A: If you’ve reset the bulbs correctly, they will flash quickly in a pattern of four when the reset button has been held down for 10 seconds. This indicates that a factory reset has been successful.
Q: What Should I Do if My Atomi Smart Light Bulbs Don’t Work After Being Reset?
A: If your lights don’t appear to be working after being reset, then it may be due to a connectivity issue or incorrect configuration. First, double-check that all of the devices are properly connected to your home network and that their settings have been configured correctly. If this doesn’t help, then try resetting the lights one at a time or restoring their factory defaults.
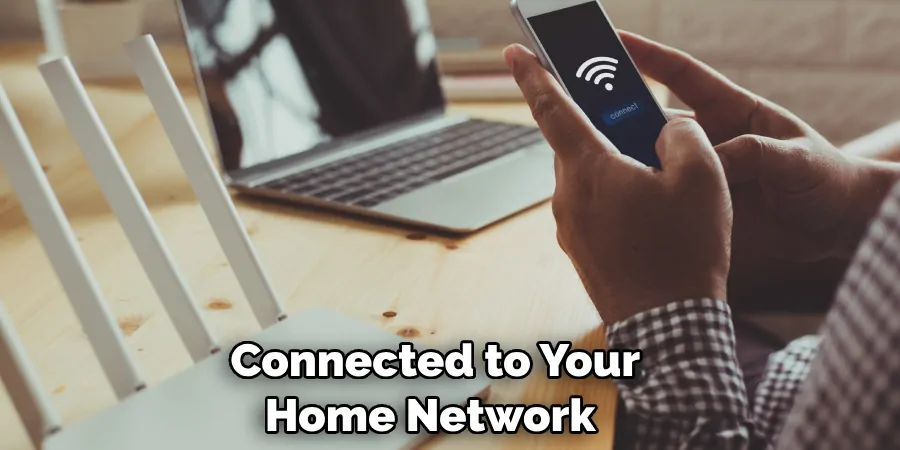
Q: How Can I Get More Help With My Atomi Smart Lights?
A: If you need more help with your Atomi Smart Light setup, then feel free to reach out to us at support@atomistore.com – our team is always here to help!
Conclusion
Resetting your Atomi Smart Lights may take some time and require careful, step-by-step instructions, but the task is not insurmountable. Even the most intimidating tasks can be accomplished in no time with patience and perseverance.
We hope that this blog post provided you with the necessary knowledge to confidently find success in resetting your Atomi Smart Lights. Remember, if it still proves difficult for you to manage then contact a technician or Electrician, as mistakes are sometimes costly ones. Thanks for reading this article on how to reset atomi smart lights.