Do you need help resetting the Alexa light bulbs at your home? Don’t worry! We have got you covered about how to reset Alexa light bulbs. In this blog post, we’ll walk you through each step of resetting these handy devices so that they will work to their full potential and make your life easier.

Alexa light bulbs are smart devices controlled through voice commands or a mobile app. They provide convenience and efficiency by allowing you to turn your lights on and off, adjust their brightness, and even change their color with just a few simple words or taps. However, there may be times when these bulbs must be reset for various reasons, such as connectivity issues or troubleshooting purposes.
So don’t hesitate – get started controlling those Alexa light bulbs today!
What Will You Need?
Before we jump into resetting your Alexa light bulbs, let’s ensure you have everything you need. Here’s a list of items that will come in handy during the process:
- Your Alexa device (Echo, Echo Dot, etc.)
- A stable internet connection
- The Alexa app on your smartphone or tablet
- The username and password for your Amazon account
- The device manual for your specific Alexa light bulbs (in case you need additional guidance)
Now that we have everything ready, let’s begin the resetting process.
10 Easy Steps on How to Reset Alexa Light Bulbs
Step 1. Turn Off Alexa Light Bulbs:
The first step in resetting your Alexa light bulbs is to turn them off. You can do this by using the Alexa app on your smartphone or tablet or by giving a voice command to your Alexa device. Ensure they are completely off before you move on to the next step.
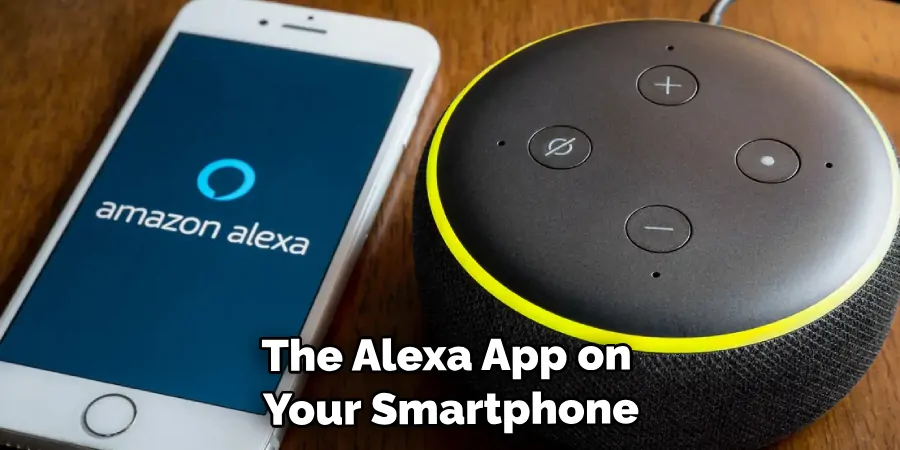
Step 2. Wait for a Few Seconds:
Once all your Alexa light bulbs are turned off, wait about 20-30 seconds. This brief period allows the bulbs to complete any pending processes and prepares them for the reset procedure. Do not rush this step, as it is crucial for successfully resetting your Alexa light bulbs.
Step 3. Turn On Alexa Light Bulbs:
After the wait, turn your Alexa light bulbs back on. You can do this using the same methods as before – either through the Alexa app or by giving a voice command to your Alexa device. Once the bulbs are back on, they should be ready to start the reset process.
Step 4. Initiate Reset Sequence:
To initiate the reset sequence, you must follow a specific pattern of turning the bulb on and off. This pattern can vary depending on the brand of your Alexa light bulb. However, for most bulbs, the sequence is to turn the bulb on for 5 seconds, then off for 5 seconds, repeating this process 5 times. This sequence signals the bulb that you want to reset it. Once you’ve completed the sequence, leave the bulb turned on.
Step 5. Wait for the Confirmation Signal:
After you have completed the on-off sequence, your Alexa light bulb should flash or change color to indicate that it has understood the reset command and is in the process of resetting itself. If your bulb does not signal confirmation, you may need to repeat the on-off sequence, ensuring you follow the correct timing.

Step 6. Check the Alexa App:
Once your bulb has indicated that it is resetting, it’s time to check the Alexa app on your smartphone or tablet. Navigate to the ‘Devices’ section and find the light bulb you are resetting. It should now be displayed as ‘offline’ or ‘unresponsive.’ You should refresh the page to see the changes. This is an indication that the reset process has been successful.
Step 7. Re-add the Light Bulb to the Alexa App:
Now that the Alexa light bulb has been reset, you must add it back to the Alexa app. On the ‘Devices’ page, tap the ‘+’ icon, usually located at the upper right corner of the screen. Then select ‘Add Device’, and choose ‘Light’ from the list of devices. Follow the on-screen instructions to add the light bulb back to the app. Remember, you must be on the same Wi-Fi network as the bulb for this step.
Step 8. Pair the Light Bulb with Alexa:
After the bulb is successfully added back into the Alexa app, it’s time to pair it with your Alexa device. To do this, say, “Alexa, discover devices.” Your Alexa device will start a discovery search and should find the reset light bulb. Once the light bulb is discovered and listed on the app, you can control it using Alexa.
Step 9. Test the Alexa Light Bulb:
Now that your Alexa light bulb is reset and paired with your Alexa device again, it’s time to give it a test run. Try giving it some basic commands like “Alexa, turn on the light” or “Alexa, change the light color to blue.” If the bulb responds correctly, that means the reset process was successful. If not, you might have to repeat the reset process or refer to the device manual for further troubleshooting.
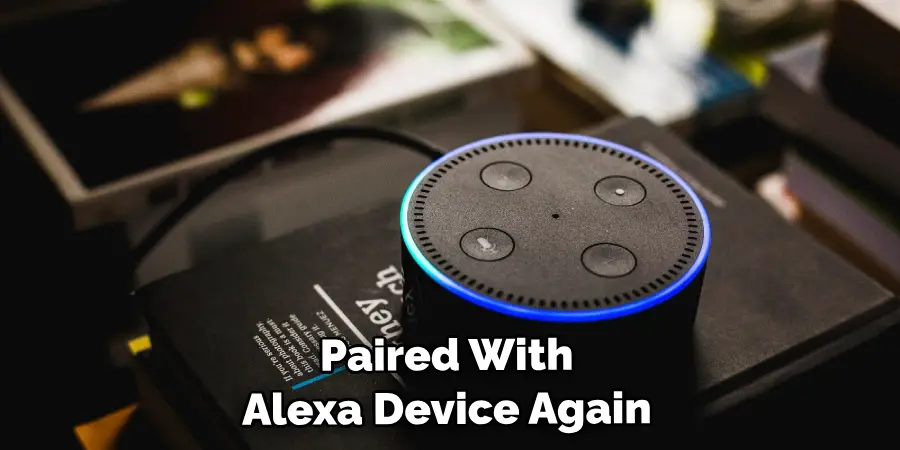
Step 10. Troubleshoot if Necessary:
If your Alexa light bulb is still not responding as expected after the reset process, there are a few potential issues you can troubleshoot. First, ensure the bulb is compatible with your Alexa device and connected to the same Wi-Fi network. Double-check that the bulb has been correctly added to the Alexa app and is not listed as ‘unresponsive.’ Also, ensure that the bulb is within range of your Alexa device and not obstructed by walls or other objects. If the issues persist, refer back to the device manual or contact the customer service of your bulb’s manufacturer.
Following these ten easy steps, you can quickly reset your Alexa light bulbs and get them back to functioning correctly. Now, you can enjoy the convenience and ease of controlling your lights with a simple voice command or tap on your smartphone.
5 Additional Tips and Tricks
Tip 1. Factory Reset:
Try a factory reset if your Alexa light bulb refuses to reset using the method described above. This usually involves holding a button on the bulb (if available) or completing a specific on-off sequence that triggers a factory reset. Refer to the device manual for instructions on performing a factory reset.
Tip 2. Grouping Lights:
In the Alexa app, you can group your lights according to location or function. This lets you control multiple light bulbs simultaneously with just one voice command, such as “Alexa, turn off all kitchen lights.” To create a group, go to the ‘Devices’ section in the app, tap the ‘+’ icon, then select ‘Add Group’. Follow the on-screen instructions to add your desired lights to the group.
Tip 3. Color and Brightness Control:
Some Alexa light bulbs come with color-changing and dimming capabilities. Use voice commands like “Alexa, change the light to red” or “Alexa, dim the lights to 50%” to take full advantage of these features.

Tip 4. Set Schedules and Routines:
With Alexa, you can schedule your lights to turn on or off at specific times or set routines for different scenarios. For example, you can create a routine called ‘Movie Night’ that turns off all lights except for the living room lamp and sets it to a dimmed red color. To do this, go to the ‘Routines’ section in the app and follow the instructions to create your desired routine.
Tip 5. Explore Third-Party Skills:
There are many third-party skills available on the Alexa app that can enhance your experience with your light bulbs. These skills allow you to sync lights to music, set up voice-activated games, and create custom lighting effects for special occasions. Take some time to browse through the available skills and find ones that interest you.
With these additional tips and tricks, you can take your Alexa light bulb experience to the next level.
5 Things You Should Avoid
1. Avoid Using Wrong Voice Commands:
Remember, your Alexa light bulb responds to specific voice commands. Using correct commands can lead to understanding and correct functioning of the bulb. Always ensure you use the correct voice commands as indicated in the user manual or Alexa app.
2. Avoid Ignoring Software Updates:
Manufacturers often release software updates to improve functionality, fix bugs, and add new features. Ignoring these updates may cause your Alexa light bulb to work less efficiently or malfunction.
3. Avoid Overloading Your Wi-Fi Network:
Your Alexa light bulb relies on a strong Wi-Fi connection for smooth operation. Overloading your Wi-Fi network with too many devices may disrupt this connection, leading to poor responsiveness or even losing control over your bulb.
4. Avoid Neglecting Privacy Settings:
As part of the Internet of Things, Alexa light bulbs can potentially be vulnerable to privacy breaches. Always ensure your Alexa app’s privacy settings are configured to your preference, and remember to update your password regularly.
5. Avoid Mishandling the Light Bulb:
Alexa light bulbs are more delicate than traditional ones due to their additional features and components. Avoid dropping, shaking, or handling them roughly, as this can lead to damage and reduced lifespan.
By avoiding these common mistakes, you can ensure your Alexa light bulbs function at their best and safely enjoy their convenience.
Conclusion
With the steps outlined in this blog post, resetting Alexa light bulbs can be simple. Additionally, understanding troubleshooting tips and tricks will help with any future errors. As always, it’s essential to remain calm when troubleshooting gadgets or devices, so take a few deep breaths if the process is too long or confusing.
Hopefully, this blog post on how to reset alexa light bulbs has helped guide you through resetting your Alexa light bulbs.
Now you have the confidence to maneuver any light bulb reset situation! Go forth with your new knowledge and start organizing those Alexa lights in your home immediately!

