Customizing Govee lights allows users to create personalized lighting experiences to suit their preferences and moods. Whether you want dynamic, colorful effects for a party or a calm, warm glow for relaxation, Govee lights offer extensive customization options. With features such as adjustable colors, brightness levels, and preset modes, as well as compatibility with apps and smart home systems, these lights provide endless possibilities for enhancing any space.

In this article on how to customize govee lights, we will explore the various ways to personalize your lighting setup and create a unique ambiance in your home.
What is Govee lighting?
Govee is a smart home lighting brand that offers a wide range of LED light strips, bulbs, and lamps. These products can be controlled through the Govee Home app or via voice control with Amazon Alexa or Google Assistant.
Before we dive into customization options, it’s important to note that Govee lights come in different models with varying features. Some may have limited color options or lack certain functionalities compared to others. Therefore, it’s essential to familiarize yourself with your specific model to fully utilize its capabilities for customization.
Needed Materials
To fully customize your Govee lights, you will need the following materials:
- Govee Light Strip or Bulb (Depending on Your Setup)
- Smartphone or Tablet With the Govee Home App Installed
- Wi-fi Connection for Remote Control Options
8 Steps on How to Customize Govee Lights
Step 1: Set up and Connect Your Lights
Begin by unboxing your Govee light strip or bulb and identifying all included components. Follow the instructions provided in the package to securely install the lights in your desired location. This may involve sticking the light strip to a flat surface or screwing in the bulb. Once the lights are installed, plug them into a power source and ensure they are powered on.
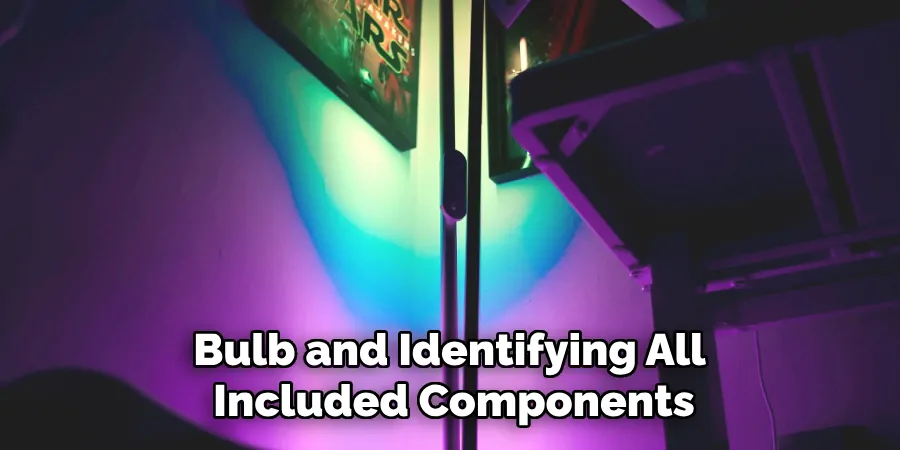
Next, download and install the Govee Home app on your smartphone or tablet if you haven’t already. Open the app, register an account, and follow the on-screen instructions to add your Govee lights. Ensure your smartphone is connected to a 2.4GHz Wi-Fi network, as this is required for pairing. Once the lights are connected, you can proceed with further customization.
Step 2: Adjust Colors and Brightness
One of the most basic ways to customize your Govee lights is by adjusting the colors and brightness levels. To do this, open the app and select your connected lights. You will see a color wheel with options for different hues on the right side of the screen. Slide your finger around to choose your desired color or tap any preset color at the bottom of the wheel.
On the left side of the screen, you will find a slider to adjust brightness levels. Move it up or down to get brighter or dimmer lighting, respectively. This feature is especially useful for setting different moods in a room or creating an ambiance for different activities.
Step 3: Utilize Preset Modes
The Govee Home app offers various preset modes to choose from, each with unique color combinations and effects. To access these modes, open the app and select your connected lights. Tap on the “Scene” icon at the bottom of the screen, and you will see a list of available scenes such as “Rainbow,” “Candlelight,” “Blinking,” and more. Choose one that suits your mood or activity to instantly transform your lighting setup.
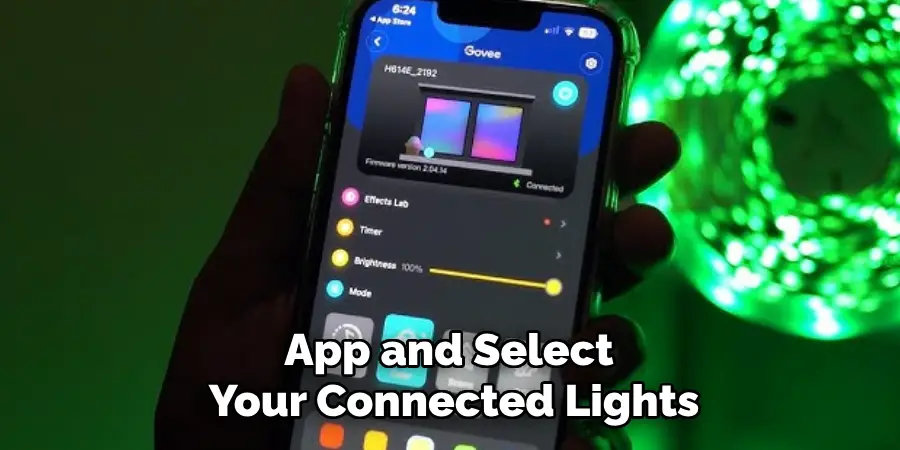
If you can’t find a preset mode that you like, consider creating your own custom scene in the app. You can mix and match colors and effects to create a personalized lighting experience.
Step 4: Schedule Your Lights
Scheduling your Govee lights is a convenient way to automate your lighting and ensure it matches your daily routine. To set a schedule, open the Govee Home app and select your connected lights. Tap on the “Timer” or “Schedule” option, which can usually be found on the main control screen.
From there, you can create specific on and off times for your lights. For instance, you might set the lights to gradually turn on in the morning to help you wake up or to turn off automatically at night for energy-saving purposes. Some models also allow you to schedule specific colors or effects to activate at certain times, adding an extra layer of customization. Once you have configured your desired schedule, save the settings and enjoy the convenience of automated lighting tailored to your lifestyle.
Step 5: Sync Lights to Music
For those who love to host parties or simply enjoy listening to music, syncing your Govee lights to the beat of your favorite tunes is a must-try customization option. To do this, open the app and select your connected lights. Tap on the “Music” icon at the bottom of the screen and choose between “Microphone Mode” or “Music Mode”.”These options allow the lights to sync with ambient sound or specific songs, respectively.
Once you have selected a mode, play some music and watch as your lights dance along in perfect synchronization. This feature adds an exciting visual element to any gathering or enhances your personal listening experience at home.
Step 6: Utilize Voice Control
If you have a smart speaker such as Amazon Alexa or Google Assistant, you can use voice commands to control your Govee lights. Firstly, ensure that your lights are connected to the same Wi-Fi network as your smart speaker and that they are compatible with the respective assistant. Next, open the app and select your connected lights. On the main control screen, tap on the “More” option at the bottom right corner and select “Integration.”.” Here, you can link your Govee lights to the desired assistant.

Once linked, you can use simple voice commands like “Alexa, turn off my living room lights” or “Hey Google, set my bedroom lights to blue” to control your Govee lights hands-free. This feature adds a whole new level of convenience and ease to customizing your lighting.
Step 7: Create DIY Effects
For more advanced customization options, the Govee Home app allows you to create your own DIY effects. To access this feature, open the app and select your connected lights. Tap on the “DIY” icon at the bottom of the screen and choose either “Static Effect” or “Dynamic Effect.” A static effect is a single color or gradient that remains constant, while a dynamic effect involves multiple colors and changing patterns.
Select your desired customizations for each effect, and save them to the app for easy access anytime. This feature is perfect for those who want to experiment with different lighting combinations and take their customization to the next level.
Step 8: Utilize Third-Party Apps
In addition to the Govee Home app, there are several third-party apps available that work with Govee lights and offer additional customization options. Some popular options include “Govee Music Controller,” which syncs your lights to specific songs, and “Govee Aura,” which allows you to create custom scenes with advanced effects.
These apps can be downloaded from the App Store or Google Play Store and connected to your Govee lights through a simple pairing process. Using third-party apps can add even more versatility and creativity to your lighting customization experience.

Following these steps on how to customize govee lights, you can fully customize your Govee lights to suit your preferences and enhance your overall lighting setup. With various options for colors, effects, schedules, and more, the possibilities are endless when it comes to customizing your Govee lights. So why settle for basic lighting when you can create a personalized and unique ambiance in any room with the help of Govee? Try it out for yourself and see the difference it can make.
Frequently Asked Questions
Q: Are Govee Lights Compatible With All Smart Home Assistants?
A: No, Govee lights are currently only compatible with Amazon Alexa and Google Assistant.
Q: Can I Control My Govee Lights When I’m Away From Home?
A: Yes, as long as your phone is connected to the internet and your lights are connected to a Wi-Fi network, you can control your Govee lights from anywhere using the app.
Q: Do I Need To Connect Each Individual Light Strip To The App?
A: No, most Govee light strips come in a kit with a control box that connects to the app and controls all of the connected light strips at once.
Q: Can I Sync My Govee Lights With My TV?
A: Yes, Govee offers a TV backlight kit that can be synced with your TV to enhance your viewing experience. However, this feature is only available for certain models and may require additional accessories.
Q: Can I Customize My Govee Lights Without Using The App?
A: No, the app is necessary for full customization of your Govee lights. However, basic functions like turning the lights on and off can still be controlled through manual buttons on the control box or remote.
Conclusion
Overall, Govee Lights offers a wide range of customization options that allow you to personalize your home lighting setup according to your preferences and lifestyle. From adjusting colors and brightness levels to utilizing preset modes, creating schedules, syncing with music, and more, there are endless possibilities for customization.
So go ahead and get creative with your Govee lights to create the perfect ambiance for any occasion or activity. Keep experimenting with different features and settings until you find the perfect combination that suits your needs! Thanks for reading this article on how to customize govee lights.
`

